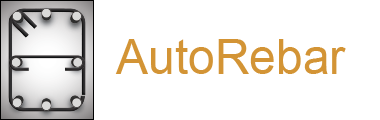Marks and Bending Schedules
Learn how to add scheduling information to the drawing with Mark objects and create the Bar Bending Schedule.- Create a Rebar object.
- Open the
Settings and ensure Meters is the selected units for the Range under the Units tab.
and ensure Meters is the selected units for the Range under the Units tab. - Go to the Digits tab and ensure 0.00 is selected in the Range Digits combo box to have AutoRebar display the second significant digit for the range (i.e. round up to centimetres).
- Run the
Markcommand and select the Rebar (you may also pre-select the Rebar and run the Mark command afterwards).
and select the Rebar (you may also pre-select the Rebar and run the Mark command afterwards). - Pick any two points to place the Mark. From now on this two objects will be linked together and data will be transferred from the Rebar to the Mark so that changes can be tracked in real-time. Try stretching the Rebar and see what happens to the Mark.
- Double click the Mark to edit the grouping data. We want this Mark to define a group of single bars, placed 200mm apart along a 5 m wide range:
- Spacing = 200 mm
- Range = 5 m
That sums up to (5 m / 200mm) + 1 = 26 bars.
- Click Ok to close the form.
- Run the
BBScommand and pick a point to place the Bar Bending Schedule.
and pick a point to place the Bar Bending Schedule. - Double click the Mark again to edit the grouping data. We want to edit the Mark to include a double bundle of bars in pairs (for instance a double bar at the near face and a double bar at the far face) for a total of 4 bars. Spacing and range are unchanged:
- Grouping data = 2 × ( 1 + 1). Alternatively we could also insert 1 × (2 + 2) which would be simply displayed on screen as (2 + 2).
- Spacing = 200 mm
- Range = 5 m
That adds up to 4 × [(5 m / 200 mm) + 1] = 104 bars.
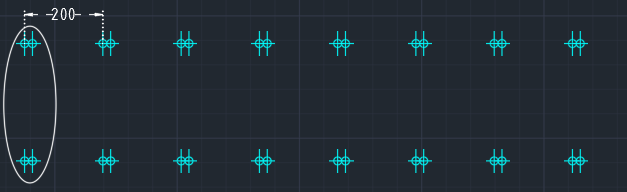
- Click Ok or press enter to close the Edit form and run the
BBScommand again to update the Schedule. The total amount of steel is now 4 times as much.
again to update the Schedule. The total amount of steel is now 4 times as much.
Mark and Crosshairs use the same algorithm and fit-last rounding options to calculate and show the total amount of bars in a bundle. A Crosshairs object can also be linked to a Mark object in order to feed it with that data rather than entering it manually in the Mark object.